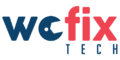Almost every aspect of our lives has been changed by computers, including work, communication, shopping, and entertainment. But did you know that a laptop or PC can also reduce eye strain or remove distractions from your workday?
Your one-stop shop for optimizing, diagnosing, and fixing tech is Wefix Tech. Millions of people can get 24/7 tech support from our specialists on everything from organizing images on your smartphone to hooking up your laptop to your smart TV. Here are some of their favorite convenience features for laptops that you probably don’t know about but should.
1. Initiate dark mode
Staring at bright screens all day and night isn’t great for your health. Displays can strain your eyes, and blue light can make it hard to fall asleep. The solution? Turn on dark mode, which changes the screen’s color palette so that bright sections become dark, which is easier on your eyes. Dark mode can even extend battery life. Here’s how to turn it on:
- Open your Settings menu.
- Select Personalization > Colors.
- You will see a section labeled Choose your color. (On Windows™ 11 it may say Choose your mode.)
- Select Dark. Dark mode has now been initiated.
Whether you’re glued to your computer for working, gaming, or studying, it’s worth turning on dark mode. Trust us, your eyes will thank you.
2. Customize the start menu
Remember the “Start” button? Welp, it’s all grown up, featuring colorful tiles and a more extensive menu.
HOW TO CUSTOMIZE THE START MENU ON WINDOWS 10
- Go to Settings > Personalization > Start > Choose which folders appear on Start.
- Here you can turn on or off the following icons: File Explorer, Settings, Documents, Downloads, Music, Pictures, Videos, Network, and Personal folder.
- Play around with the settings to figure out which recently installed and frequently used apps you want to show or hide.
- To turn on the full-screen Start menu, go to Settings > Personalization > Start, then turn on Use Start full screen.
- To change the color of your Start menu, go to Settings > Personalization > Colors. Under the “Show accent color on the following surfaces” header, select Start, taskbar, and action center, then choose the color you prefer.
HOW TO CUSTOMIZE THE START MENU ON WINDOWS 11
The new Windows 11 start menu isn’t as customizable as its predecessor, but there are still ways to make it your own. To change the default layout:
- Click Settings > Personalization > Start. Here you can choose to hide frequently used apps, recently installed apps, and recently opened items. Note, however, that turning off all three categories will leave you with an empty Start menu.
- To add folders to the bottom of the Start menu, click Settings > Personalization > Start > Folders, then turn on the switch next to any folders you want to include.
- To remove pinned apps from the Start menu, simply right-click a specific app’s icon, then click Unpin from Start. (It will still appear in the App List.) To reverse course and add a pinned app, right-click an app that isn’t in the Start menu and choose Pin to Start. You can change the order by dragging and dropping the pinned apps.
- In Windows 11, the Start button is located in the center of the taskbar, not the lower-left corner of the screen as in Windows 10. If you prefer the old way, click Settings > Personalization > Taskbar > Taskbar behaviors, then use the dropdown menu to switch the location from center to left.
3. Shut down your PC with one swipe
This one is pretty cool: You can create a shortcut to quickly shut down your computer with a single swipe. You’ll need to do a bit of coding, but it isn’t hard. Follow these instructions for Windows 10 and 11:
- Right-click on an empty part of your desktop and select New > Shortcut.
- Copy and paste this code into the text box: %windir%\System32\SlideToShutDown.exe
- Select Next.
- Name the file (something like “SlideToShutDown”), then click Finish.
- You should now see an icon on your home screen. Right-click it and select Properties.
- Under the Shortcut tab, select Change Icon > OK.
- Choose an icon you feel describes this shortcut, then click OK > Apply > OK.
Now that the shortcut has been created, simply open the icon to initiate the swipe shutdown feature.
4. Share with Nearby sharing
Much like AirDrop® on Apple® devices, Windows has a feature called Nearby sharing that lets users quickly and easily transfer files between devices.
HOW TO SET UP NEARBY SHARING ON WINDOWS 10
- Select the action center icon at the right end of the taskbar, then click Nearby sharing and confirm that it’s on.
- There are slightly different ways to share a file, photo, and link. To share a file: open File Explorer and look for the file you want to send. Click the Share tab, select Share, then choose the device you want to share with. To share a photo: open the Photos app and select the picture. Select Share, then choose the name of the device you’re sending the photo to. To share a website: open Microsoft Edge™ and go to the webpage you’d like to send. Choose Settings and more > Share, then select the name of the device you want to share with.
- Once the other user has accepted your invitation, they can select Save to save the file on their own device.
HOW TO SET UP NEARBY SHARING ON WINDOWS 11
- Go to Start then choose Settings > System > Nearby sharing. Select the devices you want to share with. You can also check out the services and apps you’ve granted access to.
- There are slightly different ways to share a file, photo, and link. To share a document: select Search and type “file explorer” into the search box. Now look for the doc you want to send. In File Explorer, look at the toolbar up top and choose Share, then right-click the doc and select the device you’re sending it to. To share a picture: open Photos, select the image you want to share, then select Share. Choose the name of the device you’re sending it to. To share a link: open Microsoft Edge and go to the webpage you’d like to share. Select Settings and more > Share, then choose the device you’re sharing with.
- On the device you’re sharing the document, photo, or link to, you’ll receive a notification about sharing. That’s when you select Save & open or Save.
5. Stay focused
If social media, online shopping, or emails disrupt your focus during the work day, try Focus assist, the distraction eliminator from Windows. It lets you choose which notifications you see and hear and which apps can display notifications at all.
HOW TO SET UP FOCUS ASSIST ON WINDOWS 10
- Click on Start > Settings > System > Focus assist.
- Choose between Off (receive all notifications), Priority only (see only notifications from a customized list you create), or Alarms only (see nothing but alarms).
To customize what applications are considered priorities or allowed through, click Customize your priority list under the Priority only setting.
You can also choose to receive a notification when Focus assist ends to find out what notifications you didn’t see. Just select Show me a summary of what I missed while focus assist was on.
HOW TO SET UP FOCUS ASSIST ON WINDOWS 11
- Go to Start > Settings > System > Focus assist.
- Select Priority only or Alarms only to see and hear fewer notifications.
- Choose which notifications are allowed by selecting Priority only > Customize priority list and then changing the options based on your needs.