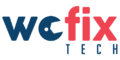Every day, we rely on SMS to complete our tasks and communicate with friends and family. It can be quite frustrating when your iPhone® Messages app stops operating. But don’t panic; there’s generally a quick fix to get you back into your favorite group chat.
Wefix Tech is dedicated to quickly identifying and resolving any problem. Our professionals can assist you with a frozen cursor on your Mac® or an iPhone that won’t update. When your iPhone won’t send or receive texts, here’s what you should do.
There are various reasons your iPhone Messages app may not be functioning properly. Here are some of the most common ones:
- Airplane Mode is turned on.
- Your network isn’t connected.
- You need to update your apps or operating system.
- Your storage is full.
- You haven’t set up iMessage.
- MMS messaging is turned off.
- You need to update your network and carrier settings.

Have an issue? We’ve Got You Covered No matter the issue, our experts can repair your broken device fast. Make an appointment or visit your local store today.
Schedule a Repair
Try these troubleshooting suggestions if your text messages aren’t showing up on your iPhone or you’re getting an error message when you try to send a text.
1. CHECK YOUR NETWORK CONNECTION
You’ll need either a cellular signal (look for the status bars at the top of your screen) or a Wi-Fi connection to send or receive an iMessage (a text sent between Apple® devices).
A cellular network connection is required to send or receive an SMS message (a brief, text-only message sent between two phones). You can also send and receive SMS messages over Wi-Fi if Wi-Fi Calling is enabled.
2. CHECK YOUR IMESSAGE SETTINGS
Make sure that you’ve configured your settings to send and receive iMessages. Here’s what to do:
- Go to Settings.
- Tap Messages, then tap Send & Receive.
- In theYou can receive iMessages section, make sureyour phone number is there and has a checkmark next to it.
3. UPDATE YOUR CARRIER SETTINGS
Your mobile carrier releases regular updates which, among other things, should keep your text messages flowing. Here’s how to make sure you’ve run all the updates you need:
- Go to Settings.
- Tap General > About.
- Scroll down to Carrier. If an update is available, you will see a message to install it. If your phone is up to date, you will see the carrier version number.
4. SWITCH AIRPLANE MODE ON AND OFF
You won’t be able to receive messages if your phone is in Airplane Mode, but sometimes turning it on and off can fix your issue. Try these two steps:
- Go to Settings and turn on Airplane Mode.
- Wait 10 seconds, then turn Airplane Mode off.
5. UPDATE YOUR IPHONE
Regularly updating your iOS® and app software can help keep your iPhone in good working order, including sending and receiving texts. Check out Apple’s instructions to updating your iOS and our guide to updating apps on your iPhone for more information.