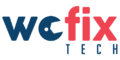Have you ever been playing Gran Turismo® 7 on your final lap when your car suddenly veers off the road? Or did your SifuTM warrior ominously move to the side of the screen just when you needed him to? If so, you’ve probably encountered PS5® stick drift, a frustrating game-ending bug.
Don’t panic; we can assist in restoring functionality to your PlayStation® 5 controller.
Your one-stop shop for diagnosing, repairing, and maximizing your tech is Wefix Tech. Our professionals provide 24/7 tech support to millions of users, helping them with everything from lag issues in online multiplayer games to choosing the best gaming monitor or TV. The PS5 controller drift fix is provided here.
How to tell if your Dual Sense controller has stick drift
The PS5 Dual Sense® controller comes with buttons and two analog sticks that help you play your favorite games. But if you’re playing and the movement of your characters doesn’t match what you’re doing on the joystick, you may have controller drift.
Dual Sense controllers for the PS5 operate less effectively over time, just like all joysticks. The most frequent causes of PS5 controller drifting include physical harm, ordinary wear and tear from frequent use, dirt buildup, and outdated software.
In either case, we’ll demonstrate how to get your controller back to full functionality.
1. TRY ADJUSTING THE INPUT THRESHOLD
Your input threshold is the range of movement that your controller doesn’t detect. Lowering the input threshold in your game can help if your joystick has a lot of drift. You can accomplish this by going to the game’s settings. On your PS5, the input threshold cannot be changed.
2. RESET YOUR PS5 DUALSENSE CONTROLLER
The first step is going to be the simplest one—resetting the controller. This disconnects the device from the console, forcing it to re-establish connection, which can eliminate controller drift. Here’s how:
- Turn off the PS5 console.
- Using a straightened paperclip, press and hold the Reset button inside the small hole on the back of the PS5 controller for 5 seconds.
- Turn the console back on after the DualSense controller fully disconnects.
3. CLEAN THE ANALOG STICK ON THE PS5 DUALSENSE CONTROLLER
Giving the analog stick a good wipe-down can also do the trick. Using a soft, dry cloth, clean the joint connected to the controller as well as the pad itself. Avoid using cleaning liquid or alcohol as they can damage the inside of the controller.
4. MAKE SURE YOUR SOFTWARE IS UP-TO-DATE
The state of your controller’s software isn’t the first thing you probably think about when you’re a few rounds into Call of Duty®. But it’s something to consider when experiencing PS5 DualSense drift.
To check your controller’s software, connect the controller to the console with a USB cable, press the PS button (the PlayStation logo), and open Accessories. In the Wireless Controller Device Software tab, it should say “Up to date.” When connected to the internet, your console should update that software automatically. If there is an update available, you can manually start it from this screen.
Outdated PS5 console software can lead to drift as well. To check and update it, go to the Home screen, select Settings > System > System Software > System Software Update and Settings. In the Update System Software tab, you have the option to update using Wi-Fi or using a USB.
5. TURN OFF YOUR CONTROLLER’S BLUETOOTH, THEN TURN IT BACK ON
Disconnecting your controller from your console’s Bluetooth® devices forces the controller to forget it and then recognize it upon syncing again. Sometimes, this can eliminate controller drift.
To disconnect your controller:
Press PS button > Accessories. Under General, select Bluetooth Accessories, choose the controller, and select Delete > Ok.
To reconnect your controller:
On the disconnected controller, press the PS button and the Share button at the same time to put the controller into Sync Mode. Select Yes and log in.
We’re close by if you’ve tried these suggestions but still need a little assistance. Make an appointment for a repair at your nearby Wefix Tech location, and our qualified technicians can have your device working again as soon as the same day.