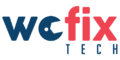Your Android phone’s short battery life can be attributed to a variety of causes. In order to make up for the negative effects on phone batteries caused by thinner bodies, brighter screens, quicker processors, more background software, and faster internet connections, manufacturers are adding stronger batteries. Here are some suggestions for extending your Android phone’s battery life while keeping this warning in mind.
1. Turn On Power Saving Mode

Do you anticipate being in a circumstance where your phone’s battery will need to survive longer than usual? Put your phone in power saving mode to automatically reduce usage of features that could drain the battery. We went to Settings > Battery and device care on our test device, tapped the Battery entry, and then closed the window.
We turned on Power saving mode underneath the energy usage graph to immediately disable networking, syncing, and location services, as well as reduce the refresh rate of the screen. To further tailor the feature and extend battery life, we may disable the Always-on Display, restrict CPU speed to 70%, or reduce brightness by 10% by selecting Power saving mode.
When power saving mode is activated, the Limit apps and Home screen option restricts all background activities to just a few pre-selected apps for optimum power savings. You can be presented with a variety of power-saving mode presets for older versions of Android, each with a different ratio between performance and battery life.
2. Turn Off Active Listening

Your device is continuously listening to you and draining battery life if you use a wake phrase to activate your voice assistant. This may be useful to you, but it consumes more power than it saves. Whether it’s Samsung’s Bixby or Google Assistant, you can disable this feature to conserve a little bit more power.
Simply hold down the home screen button to activate the Assistant feature and tap the inbox symbol on many Android phones. Open the app if not. If Hey Google is activated, tap your profile image to open Hey Google & Voice Match and then turn it off.
3. Let Your Screen Turn Off

It’s acceptable to let your phone’s screen switch off when not in use. Under Display settings, you can adjust the screen’s on time. Locate the Screen timeout setting and adjust it to make your screen switch off more quickly when not in use.
And what about that always-on display that shows the time and date even when the phone’s screen is off? Switch it off. Select Always on Display under the lock screen settings on your phone. When not in use, you can schedule it to turn off, set it to only display when you tap the screen, or totally turn it off.
4. Your Screen Is Too Bright

Although smartphone screens are large and dazzling, they also drain batteries quickly. Most likely, you don’t need to use the brightest setting on your gadget. Go to your display settings and lower the screen’s brightness. Additionally, you can use the pull-down menu and adjust the brightness there. When you’re at it, think about turning off auto brightness. Although it adapts to your perceived demands, this feature has the potential to make your display’s brightness greater than it should be. Your eyes (and batteries) will appreciate it if you turn off the switch next to Adaptive brightness.
5. Airplane Mode Is Your Friend

Consider using Airplane mode anytime you aren’t using your network data because sending and receiving wireless signals can drain your phone’s battery. The simplest solution is to pull down the pull-down shade, hit the Airplane mode button, and your phone will immediately disconnect from Wi-Fi, turn off Bluetooth, and turn off mobile data. To regain access, tap it once more.