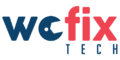Did you know you can partition a hard drive in windows? If you have a bulk of data, then it becomes complicated to work in a single partition. It becomes quite easy to handle a large amount of data if one makes different partitions.
Partition is a section of a hard drive that is treated as a separate logical volume by the operating system. Treating a partition as a different logical volume makes it function like a separate physical device,
There are many advantages of the partition of hard drive like
- If you have a large hard drive, then organizing files becomes easy, such as video and photo libraries, etc.
- Making separate partitions protects system data from corruption as each partition has its own files system.
- By making different sections of it also makes it easy in the formatting process. You can format a single partition instead of formatting the whole device.
One must consider one thing before partitioning a storage device. If partitioning is done incorrectly, it can do more harm than good. Wrong partitioning can unintentionally reduce the total storage space.
Partitioning a Hard Drive in Windows
Partitioning a hard drive in windows is not that much hard. It only takes a few minutes to make partitions of your hard drive. You must make sure that there is a free space in a drive in which you want to make the partition. If not, then you must make some space by formatting or transferring the files to the external storage. So, let us start the procedure of partitioning a hard drive in windows.
1. Open Computer Management
First, you must open computer management. To open computer management right-click on This PC and select manage.
2. Open Disk Management
Once you have opened computer management, then you will see an option of disk management. Select disk management.
3. Locate The disk to be partitioned
After opening disk management, you will see the name of the disk you want to be partitioned.
4. Click New Simple Volume
After finding the disk to be partitioned, tap it, or click it. You will see at the bottom disk properties will appear. Then right-click on it and then select New Simple Volume.
5. New Simple Volume Wizard
After selecting a new simple volume, a New Simple Volume Wizard window will appear. Read it and click Next>.
6. Specify Volume Size
Now you will see that it asks you to specify disk partition size. Specify new volume size according to your desire and then select Next>.
7. Assign a Drive letter or Path
Now select Next> after you agree with the specified letter and path of a new volume.
8. Format Partition Step
Now select Do Not Format This Partition and then select Next>.
9. Verify Specifications
Now you will see all the specifications of a new partition. Read all the specifications of the new drive carefully. After verifying them select Finish.
This was the procedure partitioning a hard drive to create a new drive. A new drive will be created with a name, size, and all other properties that were selected by you.
If you are having difficulty in partitioning a hard drive in windows after following this procedure, consider contacting us at our website. Windows don’t allow for anything but basic, but there are several software that can help you in this regard. You can download one of them and carry on with it.
For a bulk of data, then it is complicated to work in a single partition. It becomes quite easy to handle a large amount of data if one makes a different partition of different partitions. Partitioning a hard drive is not that much hard. It only takes a few minutes to create partitions of your hard drive. By following all the steps given above, one can easily make the partitions of a hard drive. I hope this article will help you create a new partition. Good Luck.