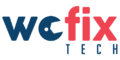On your iPhone®, do you want to take a screenshot? It’s simple. We’ll demonstrate how.
Wefix Tech can help you make the most of your technology, whether you want to clean your laptop screen or explore interesting iPhone capabilities. Here’s our guide for how to screenshot on any iPhone.
Describe a screenshot.
A screenshot is a digital image of whatever is displayed on your phone. It’s an excellent method to save and share information, from funny texts with your mother to directions to your favorite restaurant.
Depending on how old your iPhone is, there may be variations in the processes.
How to take a screenshot on newer iPhones
Want to learn how to take a screenshot on an iPhone XR, iPhone 11, iPhone 12, iPhone 13, and other newer models? Just follow these steps:
- Press the Side and VolumeUp buttons at the same time, then quickly release both buttons.
- After you snap the screenshot, a thumbnail image appears in the bottom-left corner of your screen.
- Tap the thumbnail to open it or swipe it left to close it.
- The image will be stored in your Photos app. Go to Albums, scroll down to Media Types, and tap Screenshots to find it, or go to Albums > Recents and find it there.
How to take a screenshot on older iPhones with a Side and Home button
If you’re trying to take a screenshot with your iPhone 8, the iPhone SE (2nd or 3rd generation), or other older models with a Side and Home button, follow these steps:
- Press the Side and Home buttons at the same time, then quickly release both buttons.
- After you snap the screenshot, a thumbnail image appears in the bottom-left corner of your screen.
- Tap the thumbnail to open it or swipe it left to close it.
- The image will be stored in your Photos app. Go to Albums, scroll down to Media Types, and tap Screenshots to find it, or go to Albums > Recents and find it there.
How to screenshot on older iPhones with a Top button
Here’s how to screenshot on an iPhone 7, iPhone 7 Plus, and other older models with a Top button:
- Press the Top and Home buttons at the same time, then quickly release both buttons.
- After you snap the screenshot, a thumbnail image appears in the bottom-left corner of your screen.
- Tap the thumbnail to open it or swipe it left to close it.
- The image will be stored in your Photos app. Go to Albums, scroll down to Media Types, and tap Screenshots to find it, or go to Albums > Recents and find it there.
How to take a screenshot with Assistive Touch

AssistiveTouch® is an accessibility feature that, among other things, lets you tap your screen instead of pressing buttons. To turn on and use AssistiveTouch to take a screenshot, follow these simple steps:
- Go to Settings > Accessibility > Touch > Assistive Touch, then turn on Assistive Touch.
- Select Double-Tap > Screenshot.
- When the image you want to take a screenshot of is on your screen, double tap the Assistive Touch button.
- After you snap the screenshot, a thumbnail image will appear in the bottom left-hand corner of your screen.
- Tap the thumbnail to open it or swipe it left to close it.
- The image will be stored in your Photos app. Go to Albums, scroll down to Media Types, and tap Screenshots to find it, or go to Albums > Recent and find it there.