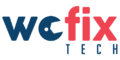Every other time you might experience common Facetime Issues that make it impossible for you to enjoy this feature that comes with iOS. Firstly, you need to understand that FaceTime is not available in all regions. After knowing this piece of information, you need to first find out whether your region is supported. Here is a list of the supported countries. If FaceTime is available in your region then you can fix the hitches you are having using the below-proposed solutions.
FaceTime Issue 1: Calls Fail (Impossible to Make or Receive Calls)
Solution

- Enable Facetime in your device.
Go to Settings > Select FaceTime > Check whether the toggle bar shows green.
Green means enabled while White means not enabled. Toggle as required to enable FaceTime.
- Establish whether your device camera together with FaceTime are enabled in the restrictions settings. Select Settings > General > Tap Restrictions > Enable both Camera and FaceTime.
- Ensure that you are connected to the internet. Make sure that the connection is active and working properly. Check your Wi-Fi and/or cellular connection. If it isn’t strong enough, you will be notified when you see the “Poor Connection” error message.
- Check whether FaceTime is working properly.
- If it isn’t working optimally, you will have to restart your device.
This is how you will do it: iPhone X, 11 or later and iPhone with Face ID: Press and hold the power button (side or top) and volume up (or down) buttons together until you see the power off slider. Wait 1 minute. Then press and hold the power button until you see the Apple logo.

Other iPhone and iPad models: Press and hold the Wake or Sleep button on your device. You will see a slider appear on the screen. Slide to restart your device. Once the device restarts, check whether FaceTime is working or not. Generally, it should work. If it isn’t, try Option 3 below.
- Set DNS to Google’s Public DNS. Go to Settings > Wi-Fi > Tap on the Blue Arrow next to Wi-Fi. You will see a number of settings there like IP Address, Subnet Mask. Go to the field which reads ‘DNS’. Tap the DNS field and set the DNS as 8.8.8.8 (this is the public DNS of Google). Once you have set the DNS, save the settings and exit. FaceTime should now be working well. For more help, check Apple Support.
- If the above solution does not work, check the Date and Time. Make sure that the Date and Time settings are correct. You can also turn on the Set Automatically option.
On your iPad or iPhone: Settings > General > Date & Time.
On your Mac: Click System Preferences > choose Date & Time
- Reset network settings. Doing this will erase your network settings such as your saved Wi-Fi passwords. Go to Settings > General > Reset > Reset Network Settings.

FaceTime Issue 2: FaceTime Options Not Available in Settings
You might not be able to make or receive calls because FaceTime options are missing in the Settings menu. The option for toggling FaceTime ON and OFF may be greyed out.
Solution
Go to Settings > Screen Time > Content & Privacy Restrictions > Allowed Apps. Make sure that FaceTime and Camera are allowed. This always resolves the issue and you should be able to see FaceTime options in the Settings section.
If this doesn’t work, you will have to reset your device. Read our article on soft resetting and hard resetting your iPhone. Our engineers will be able to help you with this in the shortest time possible so you can book in your device, request for pick up or walk-in, and get it fixed as you wait.